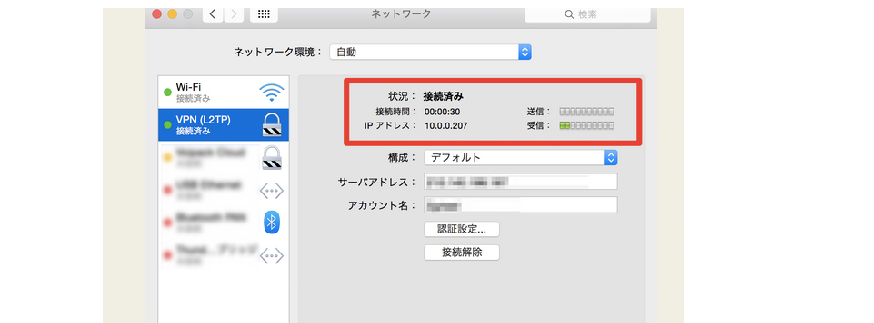Mac OS X からの接続方法
1. VPN 接続設定の追加方法(最初の一回のみ)
最初に VPN 設定を追加する必要があります。
なお、以下の設定画面は Mac OS X Snow Leopard でのものです。バージョンによって少しずつ画面が異なる場合があります。
まず、Mac OS X の「システム環境設定」を開き、「ネットワーク」アイコンをクリックします。
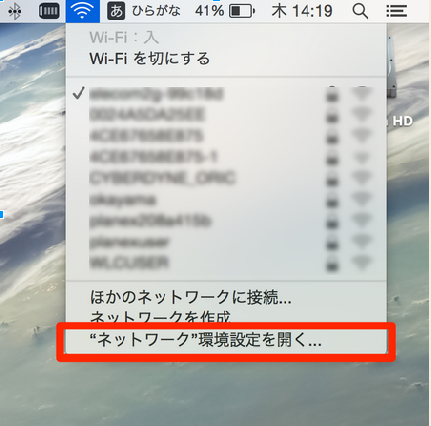
「ネットワーク」画面が開いたら、左下の「+」ボタンをクリックします。
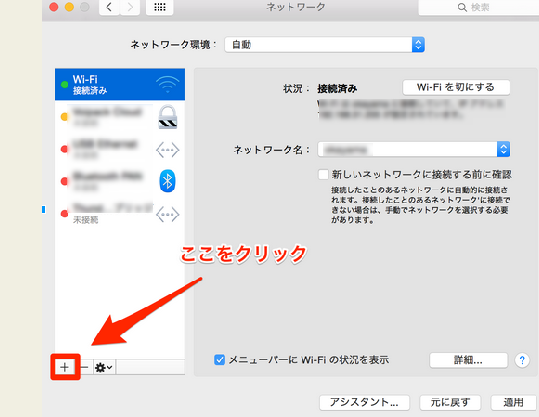
すると、以下のようなインターフェイスを選択する画面が表示されますので、各項目にメールで送信された①~⑤を入力します。
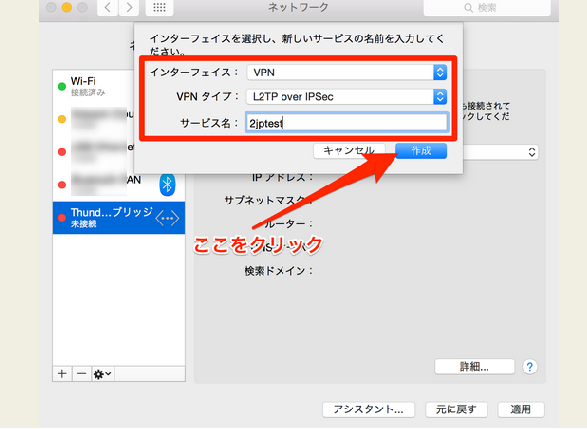
- 「インターフェイス」は「VPN」を選択します。
- 「VPN タイプ」は「L2TP over IPSec」を選択します。
- 「サービス名」の欄には、①を入力します。
「作成」をクリックします。
次の画面では、以下のように入力してください。
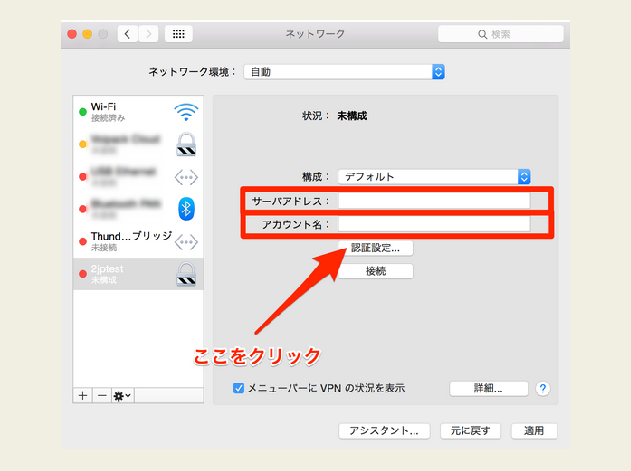
- 「サーバーアドレス」には②を入力します。
- 「アカウント名」には③を入力します。
次に「認証設定」ボタンをクリックします。
すると以下のような画面が表示されますので、④.⑤を入力します。
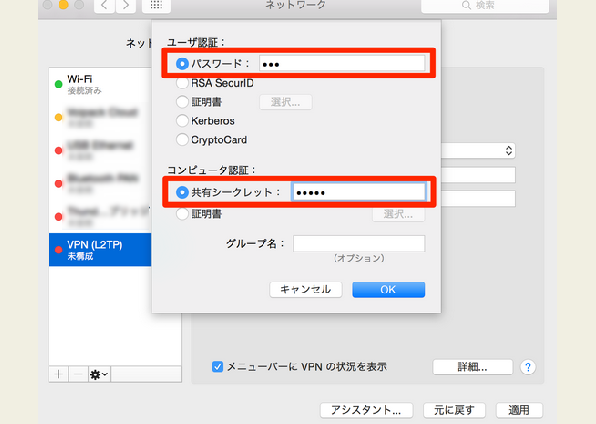
- 「パスワード」には④を入力します。
- 「共有シークレット」には ⑤を入力します。
- 「OK」をクリックします。
最後に「詳細」をクリックして、「すべてのトラフィックを VPN 接続経由で送信」をチェックしてください。
また、その他の詳細なオプションの設定が必要な場合は、この画面で設定してください。
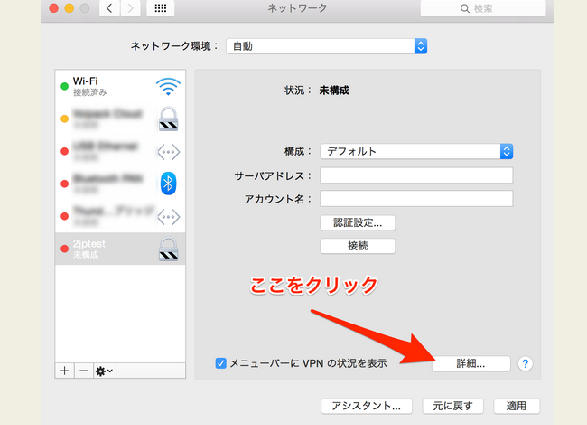
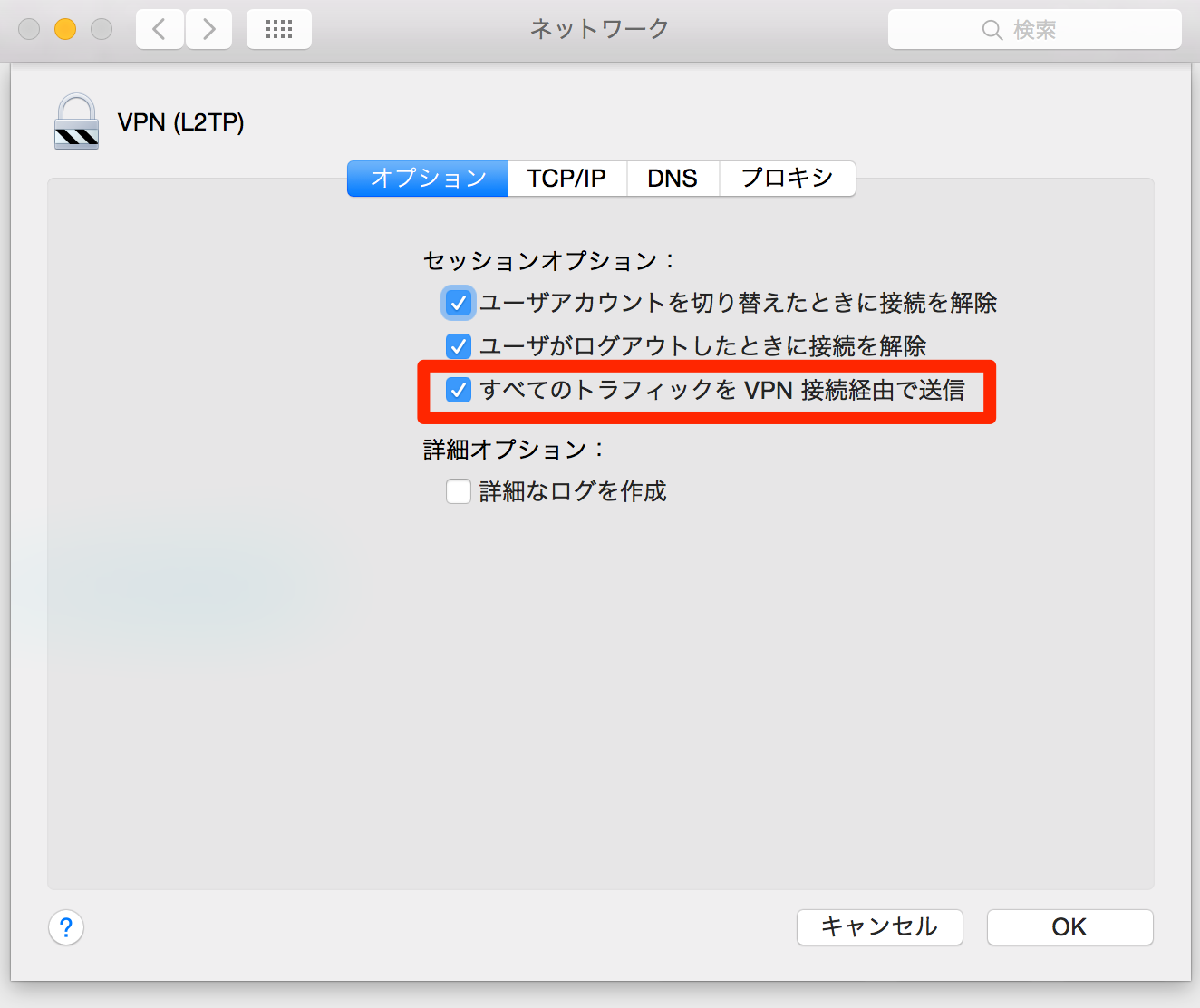
VPN 接続設定に関するすべての設定が完了したら、「OK」をクリックして保存します。
2.VPN 接続の方法
定義した VPN 接続設定を選択し、「接続」ボタンをクリックすると、VPN 接続を開始できます。
また、Mac OS X のメニューバーの右上のほうにあるアイコンから VPN 接続を開始することもできます。
VPN 接続が完了すると、「ネットワーク」の画面の「状況」が「接続済み」に変わります。
VPN 内で使用される IP アドレスや接続時間などの情報もここで確認できます。
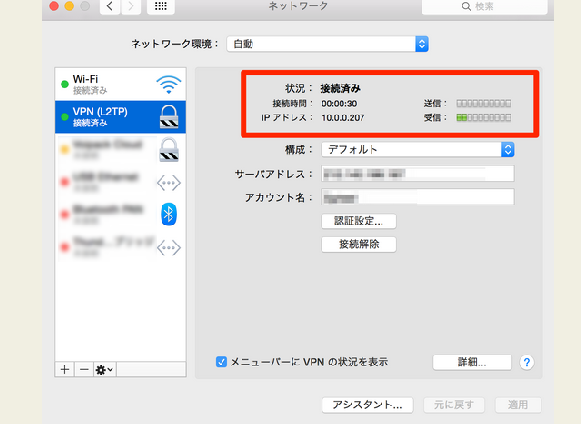
VPN に接続すると、外出先からでも社内 LAN 上の HTTP サーバーやメールサーバーにアクセスしたり、リモートデスクトップクライアントや VNC クライアント (Mac OS X 用アプリケーションとして配布されています) を用いて LAN 上の Windows PC の画面を操作したりすることができます。
このように、通常社内 LAN に無線 LAN で直接接続して行っているような各種の通信のすべてが VPN 経由で外出先からでも実現できます。